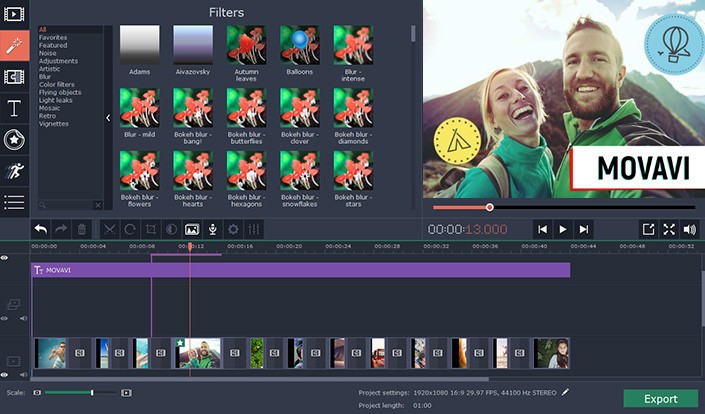
If you are struggling to get more than thousands of thumbs ups on your YouTube video, or your social media profile you really need to upload some eye catchy stuff. You must be wondering how does your old school friend manage to upload such hot videos. It does not have any trashy moments or any unwanted noise. How? They probably use a software used to edit videos most probably Movavi.
Movavi Video Editor is one of the most trending video editing application you can use on your Windows and MacOS, where you get a lot of options to make your video much better. First, let’s check out how to Crop Video using Movavi on Windows and MacOS:
Step1: Install the Movavi application
Download the app that is preferably supported by your Windows or Mac OS.
Make sure the compatibility is maintained.
Once you have downloaded completely the installation process and launch it.
Step 2: Add your video
Click on create a project in full feature mode. Now, you have to add the video.
You can do this in two ways:
- Click on the ADD MEDIA FILE —- SELECT you video —-Click on open.
- You can Drag and Drop your video from the source file to MOVAVI screen.
Once you have added your video you will find it on edit section where you can edit the time.
Step 3: Crop Video
First set the frame, resize the frame of the video to trim the view. You will find a fine line over a video. You need to drag that over your video, as you drag it you will find the video in preview mode it on the screen, at the right corner. Click on crop once you find a trashy moment and move ahead, repeat this over the whole video.
Step 4: Save
Ctrl+S is the best mate to save. Or you can also opt the Export, and choose the options, like format and compatibility and hit on start.
You will find the new video in the Movavi folder. Check it and you are ready for your new YouTube video.
